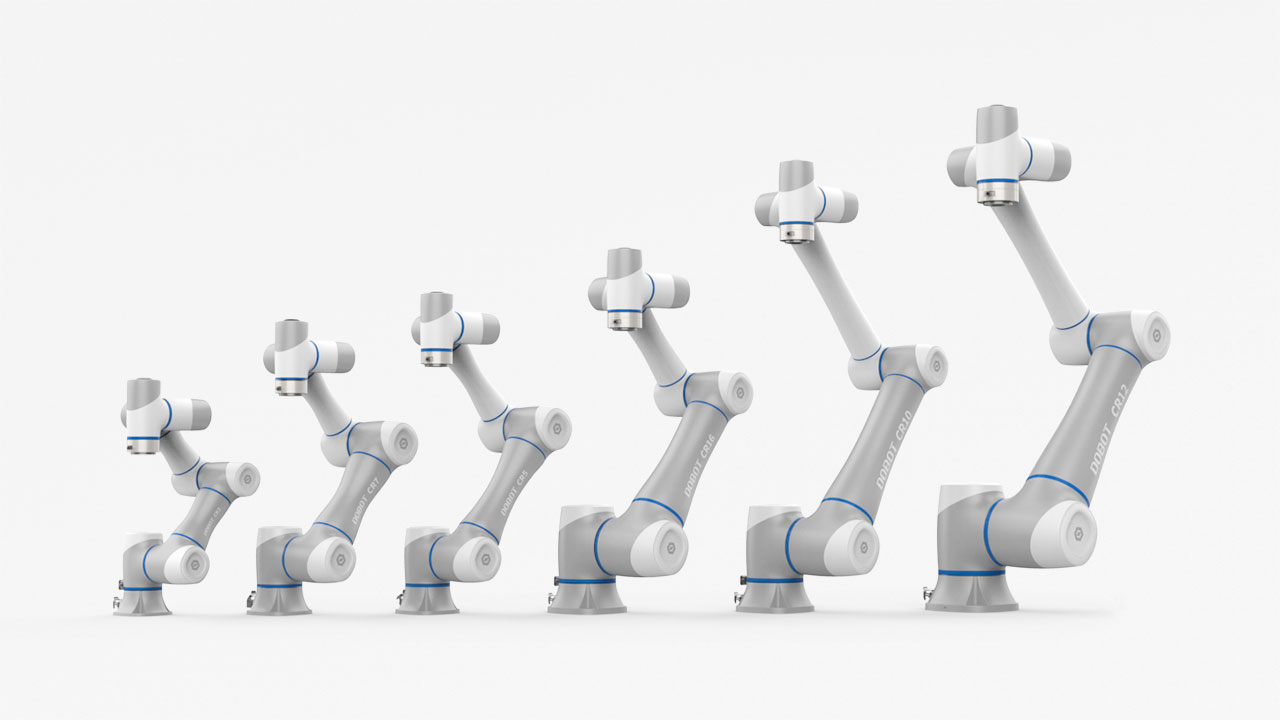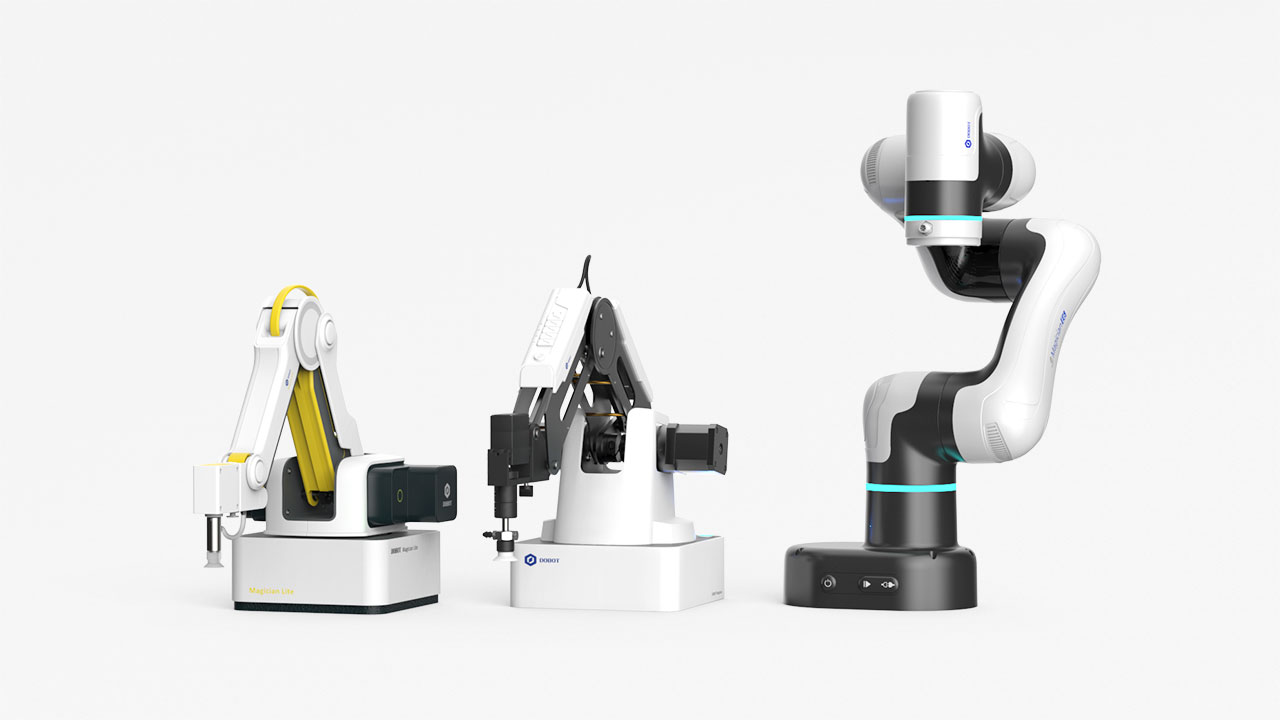Industrien
Kollaborative Roboter bieten Unternehmen in verschiedenen Branchen wettbewerbsfähige Vorteile. Mehr erfahren
Mehr erfahren
Anwendungen
Die Roboter von Dobot können eine Vielzahl von Aufgaben noch effizienter ausführen. Mehr erfahren
Mehr erfahren
-
Über Dobot
Erfahren Sie mehr über den führenden Anbieter von Robotiklösungen. -
Werden Sie Vertriebspartner
Schließen Sie sich dem Dobot-Vertriebsnetz an, um die Automatisierung zu beschleunigen. -
Wenden Sie sich an uns
Die Transformation der Automatisierung ist eine gemeinsame Anstrengung. Machen wir es gemeinsam.